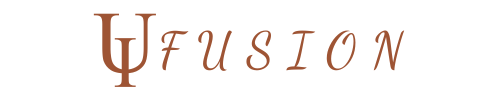Introduction
Navigating a website should be a seamless experience, but for many users, poorly designed navigation can lead to frustration and high bounce rates. In today’s digital world, where attention spans are short, every second counts. This is where visual cues come in – the design elements that guide users and help them understand where to go next. Whether it’s the color of a button, the shape of an icon, or the direction of an arrow, these small details play a massive role in improving the usability of your website.
In this blog post, we’ll explore how you can leverage visual cues to enhance website navigation, making it more intuitive, user-friendly, and engaging. From using color contrast to designing clear call-to-action (CTA) buttons and arrows, you’ll learn practical strategies to create a navigation system that users can easily follow. Whether you’re designing for desktop or mobile, these tips will help you optimize the user experience and boost your site’s overall effectiveness.
Let’s dive into how visual cues can transform the way users interact with your website
What Are Visual Cues in Website Navigation?
Visual cues are design elements that help guide users through a website, making it easier for them to find what they’re looking for, navigate between pages, and complete actions. These cues are crucial for creating an intuitive, seamless user experience. Essentially, they communicate where a user should focus their attention and what action they should take next.
Definition of Visual Cues:
Visual cues can take many forms, from color contrasts to arrows, icons, buttons, typography, and even animations. They help users understand how to interact with a website without needing to read lengthy instructions. For instance, a button with a bright color contrasts against the background to indicate that it is clickable, while an arrow pointing right may suggest “next” or “continue.”
Why Visual Cues Matter for UX/UI:
In user experience (UX) and user interface (UI) design, visual cues serve as silent guides. Users don’t always consciously think about the design elements on a website, but they rely on them to make decisions quickly. A well-designed visual cue helps the user navigate with ease, reducing frustration and cognitive load. When users know where to click, what to focus on, and how to move between pages without confusion, the chances of conversion and user satisfaction increase significantly.
Psychological Impact of Visual Cues:
Humans are wired to respond to certain visual stimuli. For example, bright colors, bold typography, or specific shapes tend to capture attention. Visual cues take advantage of this psychology, subtly influencing how a user interacts with a website. For instance, a “Buy Now” button in a contrasting color like orange or green stands out from the rest of the page, drawing the user’s attention and encouraging action.
In a broader context, visual cues reduce the need for excessive text or explanations, which is important for keeping a clean, minimal design. When a user sees an intuitive visual cue (like a shopping cart icon in the corner), they know exactly what to do without needing detailed instructions, making the navigation process faster and more effective.
Examples of Common Visual Cues in Navigation:
- Color Contrast: Using contrasting colors for important elements (like buttons, links, or active states) helps them stand out, guiding the user toward the next action.
- Icons: Simple icons like a magnifying glass for search or a cart for shopping help users instantly recognize what each element represents. They act as visual shorthand, reducing the cognitive load on users.
- Arrows and Lines: Arrows and directional lines help lead the user’s eye in a specific direction, showing where they should go next, whether it’s to scroll down, move to another page, or click on a specific link.
- Typography: Clear and legible fonts, combined with proper hierarchy, tell users what’s important. For example, a bold, large header may indicate the main action or section, while smaller text could signal secondary options.
- Buttons and Calls-to-Action (CTAs): Buttons that are visually distinct—either through color, shape, or animation—act as clear cues for user interaction. A well-designed CTA directs the user’s attention to the next step, whether it’s signing up, purchasing, or contacting you.
By understanding and strategically implementing these visual cues, you can make your website’s navigation more intuitive, ensuring that users find their way with ease and without unnecessary effort.
Best Visual Cues for Improving Website Navigation
To improve website navigation, web designers can strategically use a variety of visual cues that help guide users effortlessly through a site. These cues don’t just make the website look attractive; they serve a functional purpose by improving usability, accessibility, and overall user experience (UX). Below are some of the most effective visual cues that can make a significant impact:
1. Color Contrast for Accessibility
Color contrast is one of the simplest yet most powerful visual cues. It ensures that important elements stand out, making it clear to users what they should focus on. For example, call-to-action (CTA) buttons, links, and navigation menus should have a color that contrasts strongly with the background, so they’re immediately noticeable.
- Why it works: People with visual impairments or color blindness will find it easier to identify important elements when there is sufficient contrast. Contrast also improves readability, helping users navigate without straining their eyes.
- Best practices: Use high contrast between text and background colors (e.g., dark text on a light background). Tools like WCAG (Web Content Accessibility Guidelines) can help ensure your design meets accessibility standards.
2. Interactive Elements: Icons, Buttons, and CTAs
Interactive elements such as icons, buttons, and CTAs are essential for guiding users through actions on your website. These elements should be clearly defined, either through shape, size, or color, so users know they can click or tap them.
- Why it works: Buttons and icons are self-explanatory cues that make it easy for users to identify actionable areas. Well-designed buttons signal what action users can take, such as submitting a form, buying a product, or moving to the next page.
- Best practices: Use clear, recognizable icons (e.g., a magnifying glass for search or a shopping cart for checkout) and distinct buttons with compelling CTAs like “Shop Now” or “Learn More.” Ensure buttons are large enough to be tapped easily on mobile devices.
3. Directional Arrows and Flow Indicators
Arrows and flow indicators help guide users in the right direction, particularly when there’s more than one way to interact with a site. For example, arrows can point to next steps in a process, or a breadcrumb navigation (links showing the user’s location within the website’s structure) can help users understand where they are in relation to the rest of the website.
- Why it works: Arrows are widely understood symbols that communicate direction. Whether they are guiding users to the next section of content, directing them toward a checkout button, or showing the pathway through a process (such as a multi-step form), they visually tell users where to go next.
- Best practices: Use animated arrows or hover effects to highlight important directional cues. When combined with other visual cues like text or icons, arrows become even more effective.
4. Typography and Readability
Good typography is more than just choosing a readable font; it’s about making sure the text serves as a visual cue for organizing information. Proper use of font size, weight, spacing, and alignment ensures that the website’s content is easy to digest and navigate.
- Why it works: Clear typography creates a visual hierarchy, signaling to users what’s most important (e.g., headings, subheadings, paragraphs). This enables users to scan and digest content quickly, making it easier to navigate through different sections of the website.
- Best practices: Use larger font sizes for headlines and subheadings to help users quickly understand the structure of the page. Keep body text legible with enough line spacing and choose web-safe fonts for improved readability. Bold text can also be used to highlight important sections or actions.
5. Sticky and Floating Menus
Sticky menus or floating navigation bars are a fantastic way to ensure users can always access key navigation links, no matter where they are on the page. These menus stay fixed at the top or side of the screen as users scroll down, providing easy access to important sections of the website without needing to scroll back up.
- Why it works: Sticky menus make it easier for users to move between pages or sections without losing their place on the website. This type of navigation is especially useful for long-form content or product catalogs, where users may need to jump back and forth between different categories.
- Best practices: Keep sticky menus simple, with only the most essential navigation options. Ensure they don’t take up too much screen space, particularly on mobile devices, to avoid clutter.
6. Breadcrumbs for Hierarchical Navigation
Breadcrumbs are a visual cue that shows users where they are in relation to the website’s structure. They usually appear as a trail of links at the top of a page (e.g., Home > Products > Category > Item), allowing users to easily navigate back to higher-level pages.
- Why it works: Breadcrumbs help users understand the hierarchy of content on a website and provide quick access to parent categories. This is especially helpful on e-commerce sites or blogs with lots of content.
- Best practices: Place breadcrumbs near the top of the page, just below the header, and ensure they are easy to follow with clear separators (e.g., arrows or slashes).
7. Hover Effects and Animations
Hover effects (such as changing the color of a button when hovered over) and animations (like fading in content as the user scrolls) are subtle visual cues that enhance user interaction and make navigation feel more dynamic.
- Why it works: Hover effects provide instant feedback, telling users that an element is interactive. Animations create a sense of movement, which can guide attention to important content or actions.
- Best practices: Use hover effects for clickable items like buttons, links, and icons to provide clear feedback. Use animations sparingly—too many can overwhelm users—but they can be effective for drawing attention to key areas or improving the flow of content.
Conclusion
Using the right visual cues in your website’s navigation helps users find their way around effortlessly. From color contrast and directional arrows to icons and sticky menus, these cues provide clear guidance and enhance the overall user experience. By thoughtfully applying these visual cues, you can create a website that feels intuitive, accessible, and engaging for all visitors.
Designing for Different Devices: Visual Cues for Mobile and Desktop
As web traffic increasingly comes from mobile devices, it’s essential for websites to provide a seamless user experience across all screen sizes. While the core principles of effective visual cues remain consistent, the way those cues are designed and implemented may vary based on the device. Whether you’re designing for desktop or mobile, understanding how visual cues adapt to different devices is crucial for creating a user-friendly interface.
1. Mobile-First Design Principles
Mobile-first design is the approach of designing websites primarily for mobile devices, then scaling up for larger screens like tablets and desktops. This design strategy is particularly important because mobile users often have different needs and behaviors compared to desktop users.
- Why it works: Mobile users typically have smaller screens and less space, so elements need to be larger and easier to interact with. This means buttons, icons, and navigation menus need to be larger and more spaced out, with visual cues that make actions clear and intuitive.
- Visual cues for mobile-first design:
- Larger buttons and tap targets: Buttons on mobile should be big enough for users to easily tap, adhering to the minimum touch target size guidelines (44x44px).
- Simplified navigation: Use collapsible hamburger menus or bottom navigation bars to conserve space. Sticky footers with key links can help keep essential navigation options easily accessible.
- Optimized icons and CTAs: On mobile, make sure icons and call-to-action (CTA) buttons are visually distinct and easy to tap, with high contrast to stand out against the background.
- Best practices for mobile-first design:
- Focus on clear, concise visual cues since mobile screens have limited space.
- Ensure that icons and buttons have a large enough hit area and are easily distinguishable.
- Use gesture-based cues such as swiping to navigate or expanding content to improve user interaction.
2. Sticky and Collapsible Menus for Mobile
On desktop sites, navigation menus are often located at the top of the screen, but on mobile, the limited screen real estate means that traditional navigation menus can clutter the view. This is where sticky menus and collapsible navigation can be game-changers.
- Why it works: Sticky navigation bars or collapsible hamburger menus are great mobile-first solutions because they keep essential navigation options accessible at all times, even as the user scrolls down the page.
- Visual cues for mobile menus:
- Hamburger menus: A three-line icon that expands into the full navigation menu when clicked or tapped. These menus help save space without sacrificing the visibility of the site’s structure.
- Sticky headers and footers: Ensuring the header or footer (which often contains key links or action buttons) remains visible as users scroll down the page.
- Best practices:
- Ensure animated transitions for menu interactions so users are aware that a menu has opened or closed.
- Use clear icons (like a magnifying glass for search or a cart for checkout) to indicate interactive elements.
3. Desktop Navigation: Expanding on Visual Cues
While mobile-first design has dominated the web design trend in recent years, desktop navigation is still a critical part of many websites, especially for e-commerce sites, blogs, and informational pages. Desktops typically offer more screen space, so you can use larger visual cues and multi-level menus without worrying about clutter.
- Why it works: Desktops provide the opportunity to display a more comprehensive navigation system, but care must still be taken to ensure that menus, buttons, and other clickable elements are easy to find and use. Visual cues like hover effects, dropdown menus, and highlighted text are commonly used on desktops to guide users through a site.
- Visual cues for desktop navigation:
- Dropdown menus: Dropdowns expand on hover, providing multiple options without overcrowding the screen. This feature works well for complex sites with many categories or sections.
- Hover effects: Desktops often use hover effects to provide additional information or visual feedback when a user hovers over a button or link. These can be used to change colors, underline links, or reveal tooltips.
- Breadcrumbs: As mentioned earlier, breadcrumbs are essential on larger websites, and they work well on desktop sites where screen space isn’t as limited.
- Best practices:
- Ensure that multi-level dropdown menus are clearly visible and well-organized.
- Use hover effects sparingly to guide users without overwhelming them. For example, change the button color or add underlines on links.
- Make sure icons and buttons are appropriately sized, so users don’t have to strain to click them.
4. Adapting Visual Cues for Different Screen Sizes
As users move between devices, it’s important that visual cues adjust accordingly to fit the screen size. While a large button might work well on a desktop, it could feel out of place on a mobile screen. The key here is to optimize your cues for responsive design, ensuring that they remain effective no matter the device.
- Why it works: A responsive design allows the website layout to change dynamically based on the screen size. This ensures that visual cues maintain their effectiveness across all devices, from mobile phones to large desktop monitors.
- Visual cues for responsive design:
- Fluid grids: Ensure that your design elements, including navigation bars, images, and buttons, adjust proportionally to fit the screen size.
- Media queries: Use CSS media queries to specify how visual cues (e.g., buttons, fonts, icons) should appear on different devices. For example, you might increase the size of a button on mobile or hide secondary options on smaller screens.
- Progressive disclosure: Show more complex information as the screen size increases. On mobile, you might display a simplified navigation menu, but on desktop, you can expand it to include additional categories.
- Best practices:
- Make sure that all interactive elements (buttons, links, CTAs) are touch-friendly on mobile but remain functional on desktop.
- Use large fonts on smaller screens and smaller, more compact fonts for larger screens to maintain readability.
- Ensure that visual cues adapt fluidly across devices without overwhelming the user. Keep design elements simple and consistent for ease of navigation.
Conclusion
Designing for both mobile and desktop devices requires a nuanced approach to visual cues. While certain design principles remain the same, adjusting visual cues for different screen sizes ensures a consistent and smooth navigation experience. By applying mobile-first design, optimizing sticky menus, using dropdowns, and making your cues responsive, you can ensure that your website offers an intuitive and accessible experience no matter what device your users are on. These strategies not only improve usability but also help boost user engagement and retention, driving success for your website across all platforms.
Testing and Optimizing Visual Cues for Better Website Navigation
Once you’ve designed your website with the appropriate visual cues in place, the next crucial step is to test and optimize them for better website navigation. While the goal is to create a seamless user experience, the only way to know whether your visual cues are truly effective is to evaluate how users interact with them. Through user testing, data analysis, and A/B testing, you can refine your cues to ensure that they drive action, reduce friction, and make navigation more intuitive.
1. Conducting User Testing
User testing is a key method for gathering real-world insights about how users interact with your website. It helps identify which visual cues work well and which ones may cause confusion or frustration.
- Why it works: Real users bring a wealth of feedback that designers might overlook. By observing users in action, you can determine if they are following the cues as intended, and if not, adjust the design accordingly.
- How to conduct user testing:
- In-person testing: Invite a small group of users to navigate your website while you observe their actions. Ask them to complete specific tasks, like finding a product, signing up for a newsletter, or filling out a contact form.
- Remote testing: Tools like Lookback, UserTesting, or Hotjar allow you to conduct remote user testing where participants can complete tasks from their own devices. This method helps capture data from a broader audience.
- Think-aloud protocol: Ask users to vocalize their thought process as they interact with the website. This gives you insight into how they perceive your visual cues and what they understand (or don’t understand).
- What to look for:
- Are users easily able to find and understand key elements like buttons, menus, or CTAs?
- Do users struggle to navigate or get lost on the site?
- Are the visual cues clear enough to prompt the right action, such as clicking a button or completing a form?
2. Analyzing User Behavior with Analytics Tools
Once your site is live, continuously monitor user behavior using web analytics and heatmaps to assess how effectively your visual cues guide users.
- Why it works: Analytics tools provide valuable data on user interactions, clicks, scroll patterns, and engagement with different elements of the website. By examining this data, you can identify areas where users may be getting stuck or where cues are not functioning as expected.
- Key tools to use:
- Google Analytics: Track metrics such as page views, bounce rates, and user flows. This will give you an idea of how users navigate through your site and where they drop off.
- Heatmap tools (e.g., Hotjar or Crazy Egg): Heatmaps visually represent where users click, scroll, and hover most frequently. They can help you determine which visual cues are being noticed and which are being ignored.
- Session recordings: These tools allow you to watch actual user sessions to see how they navigate through your website, providing insights into their behavior and how they respond to your visual cues.
- What to look for:
- High drop-off rates on pages where visual cues should be prompting an action, such as a CTA button that isn’t being clicked.
- Low interaction rates with important elements like navigation menus or interactive buttons, indicating that they may not be noticeable enough.
- Patterns of scrolling behavior: If users aren’t scrolling to key sections, consider whether the visual cues are properly directing their attention downward.
3. A/B Testing to Optimize Visual Cues
A/B testing (also known as split testing) allows you to test different versions of visual elements to see which performs better in guiding users through the website. By testing variations of visual cues such as button styles, colors, or icon placements, you can identify which combinations lead to higher engagement or conversion rates.
- Why it works: A/B testing enables you to make data-driven decisions based on actual user preferences. This helps fine-tune your visual cues for maximum effectiveness, ensuring that users are getting the most intuitive experience possible.
- How to conduct A/B testing:
- Create variations: For example, test two versions of a CTA button: one with a red color and another with a blue color. Or, try different button text (e.g., “Buy Now” vs. “Shop Now”).
- Run the test: Use an A/B testing tool like Optimizely, VWO, or Google Optimize to split traffic between the two versions. Each version should be shown to a different segment of users.
- Measure results: Track metrics like click-through rates (CTR), conversion rates, or engagement time for each version. Determine which variation led to better performance.
- What to test:
- Button and link colors: Test different color combinations to see which one grabs attention and encourages clicks.
- Button placement: Test different locations for important buttons (e.g., top of the page vs. bottom) to determine where users are most likely to interact with them.
- Iconography: Test different icons to see if users are more likely to engage with intuitive icons versus abstract ones.
4. Iterating and Refining Visual Cues
The process of testing and optimizing is ongoing. As your site grows and user behavior evolves, it’s essential to continue refining your visual cues based on user feedback and new data.
- Why it works: Continuous optimization ensures that your website remains user-friendly, accessible, and effective at guiding visitors through the navigation process.
- How to iterate:
- Regularly review user feedback, behavioral data, and performance metrics to identify areas for improvement.
- Make small adjustments and monitor the impact of these changes on user behavior. This allows you to continuously improve without overwhelming the user experience.
- Stay up to date with design trends and new UX/UI best practices that could enhance your website’s navigation further.
- What to refine:
- Visual clarity: Ensure all visual cues are easy to understand and that users don’t have to guess what they mean.
- User pathways: If users are not following the desired flow through the site, refine visual cues to help guide them more effectively through each stage of the process.
Conclusion
Testing and optimizing visual cues is a continuous process that’s essential for improving your website’s navigation. By using methods like user testing, analytics tracking, and A/B testing, you can gather valuable insights to refine your design. Small adjustments to your visual cues can have a big impact on improving usability, enhancing user experience, and boosting conversions. Remember, optimizing visual cues isn’t just about aesthetics; it’s about making your website easier and more intuitive for users to navigate.
Conclusion: Elevating Website Navigation with Visual Cues
Effective website navigation is essential for providing users with an intuitive, seamless browsing experience. Visual cues play a pivotal role in guiding users through the site, enhancing accessibility, and boosting overall user engagement. Whether you’re utilizing color contrast, interactive icons, directional arrows, or sticky menus, the right visual cues ensure users can effortlessly find what they need without feeling lost or overwhelmed.
By designing for mobile and desktop devices, tailoring cues to the specific screen sizes, and continuously testing and optimizing these cues, you can create a navigation system that adapts to your users’ needs and improves their overall experience. Regular user testing, coupled with A/B testing and analytics monitoring, allows you to fine-tune your design, ensuring that your visual cues lead to higher conversion rates and customer satisfaction.
Ultimately, by strategically integrating clear, intuitive visual cues into your website’s design, you’ll not only make navigation more accessible but also foster a positive user experience that keeps visitors coming back. As the digital landscape evolves, remember that design isn’t just about aesthetics—it’s about guiding users to their desired destination quickly and efficiently, creating lasting impressions that drive success.